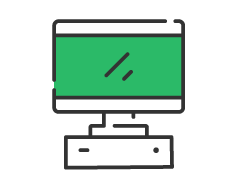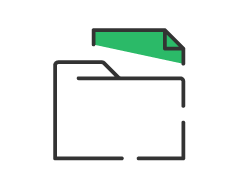Personalizar un documento de venta
La personalización es una de las metas del software Glop, que intenta adaptar su funcionamiento y diseño a cada trabajo o tipo de negocio.
Los documentos de ventas como Tickets o Facturas se entregan al cliente y permiten un diseño personalizado si trabajamos con las impresoras instaladas con sus Drivers de fábrica.
Para acceder a los diseños de documentos hemos de ir al menú superior de gestión Ventas → Diseño de documentos. Se abrirá una ventana con un listado de documentos en los que podemos modificar el diseño.
Escogemos el que queramos y clicamos en "Editar Informe". Una nueva plantilla nos abrirá el diseño en formato Fast Report, que es totalmente editable.
En la parte superior nos aparecerán todos los datos que Glop toma de nuestra licencia (esta información no puede ser modificada): Nombre comercial, Nif, nombre fiscal, dirección y teléfono.
Podemos eliminar aquella línea que no queramos que aparezca seleccionándola y pulsando sobre la tecla Suprimir.
- Cambio de tipo, tamaño y color de letra. Podemos escoger cualquiera de los cuadros del documento (que muestran los diferentes elementos del mismo que salen impresos) y en la parte superior escoger el tipo de letra y tamaño que queremos para él.
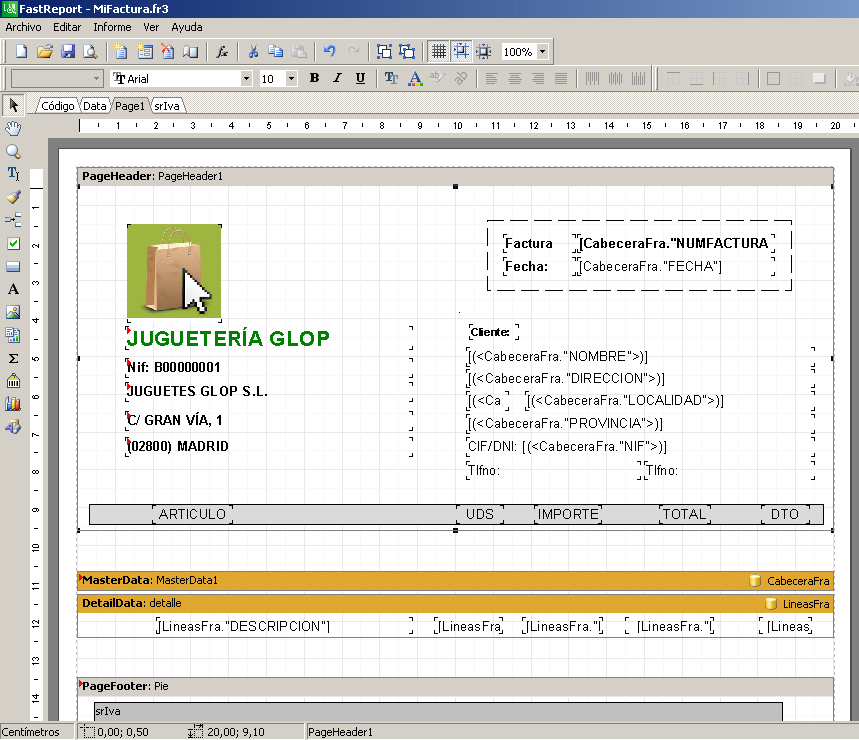
- Añadir imágenes. Si queremos añadir alguna imagen, como nuestro logo o alguna fotografía profesional, tenemos que clicar sobre el icono pertinente de la izquierda (icono con unas montañas y un sol dentro de un marco). Entonces delimitaremos con el ratón el tamaño y lugar que ocupará la imagen en el documento. Debemos tener cuidado de no tapar ningún otro elemento, ya que sino quedará oculto cuando imprimamos el documento. Una vez delimitado el cuadro de la imagen, se abrirá una nueva ventana en la que escoger una imagen de nuestro equipo o tpv con el primer icono de la carpeta con la flecha.
Una vez escogida la imagen, podemos clicar el icono del tick verde, y ésta se cargará en el documento. Una vez en él podemos cambiar su tamaño con los indicadores que la rodean.
Añadir texto libre. Si queremos añadir un texto de agradecimiento, una oferta o algún mensaje personalizado en cualquier lugar del documento, también podemos hacerlo. Esta vez escogeremos la herramienta lateral de texto (cuyo icono es una letra A mayúscula). Delimitamos un cuadro con el lugar donde va a estar ubicado y escribimos el texto en la ventana que aparece en pantalla. Después podemos clicar encima de este cuadro de texto y cambiar el tipo de letra y tamaño desde el menú superior.
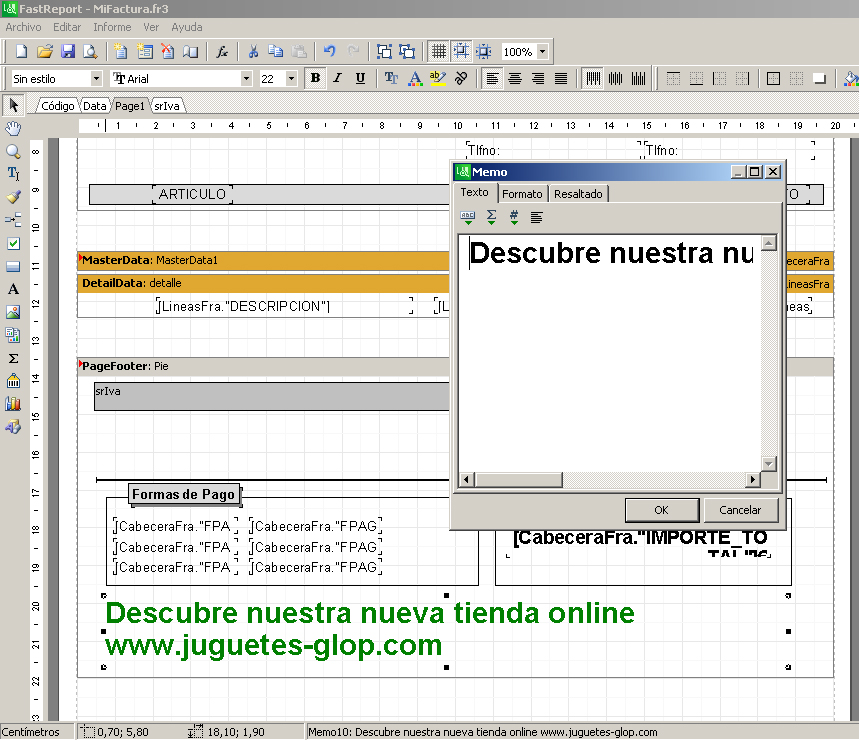
Para guardar los cambios debemos salir de esta ventana con la cruz de la parte superior derecha, e indicarle que "Sí" queremos guardar los cambios realizados. Si lo hacemos de cualquier otra forma podrían no guardarse bien los cambios realizados.
Es importante no eliminar ningún campo sin conocer de qué se trata, pues podríamos estar quitando del diseño algún apartado importante como la descripción de la línea, las unidades o el total de la cuenta.